How To Change Windows Explorer Color
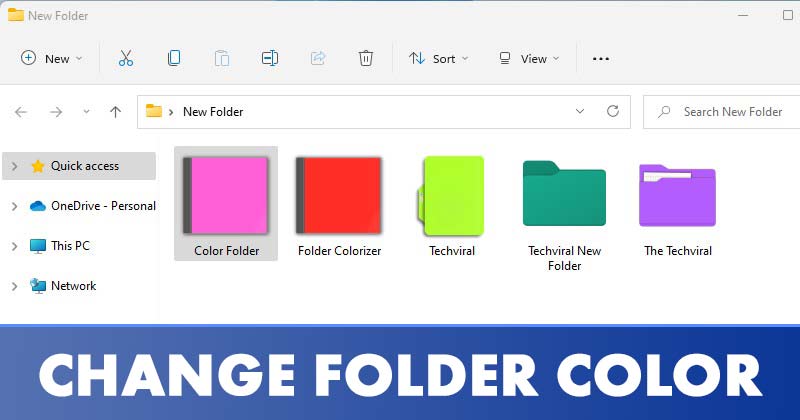
While Windows eleven is a highly customizable desktop operating system, it notwithstanding lacks some important features. For example, live wallpaper isn't available; you can't change the colour of your folders.
Although you can apply live wallpaper apps to get live wallpapers on Windows 11, what about the binder colors? Windows 11 allows users to alter the folder icons, but the color of the folders can't be changed.
Changing the folder colors in Windows 11 requires the apply of 3rd-party software. If you lot are interested in customizing the folder colors in Windows 11, y'all are reading the right guide.
3 Methods to Change Binder Color in Windows eleven
In this article, nosotros will share a step-by-step guide on how to change the color of folders in Windows xi. The process will be straightforward; just follow them as directed.
i. Using Rainbow Folders
Rainbow Folders is a lightweight programme that allows you lot to change the folder color in a few easy steps. You tin also accommodate the color for selected folders with Hue and Saturation bars. Here'southward what you need to do.
1. Kickoff of all, download the Rainbow folders app on your computer.
two. The downloaded file volition be bachelor in a ZIP file. You need to excerpt the ZIP file.
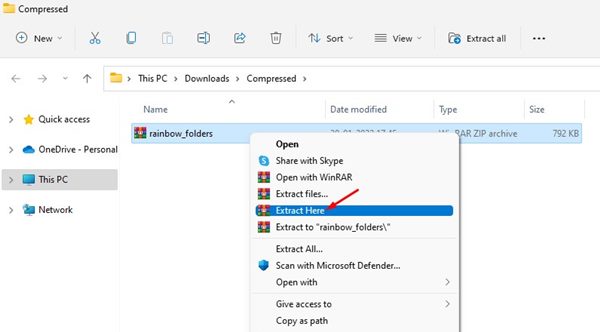
iii. Once extracted, run the Rainbow Folders executable file and click on the Next button.
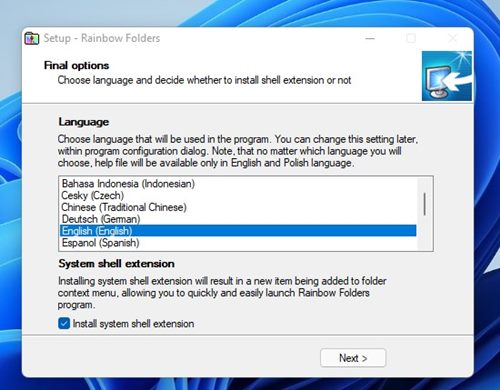
iv. Now, follow the on-screen instructions to complete the installation process.
5. Once installed, printing Windows Primal + S to open up Search. On the Search type in Rainbow folders and open it from the list.
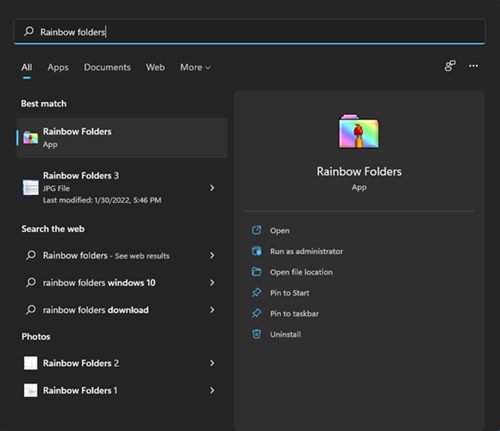
6. At present, select the binder which y'all want to colorize. On the color department, adjust the Hue and Saturation level to suit the color. Once done, click on the Colorise button.
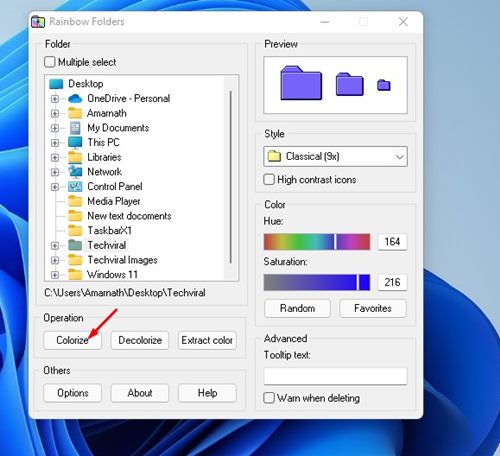
That's information technology! You are done. This is how you can use Rainbox folders to colorize folders in Windows 11.

ii. Using CustomFolder
CustomFolder is some other best tool that tin be used to customize the colors and icons of your Windows 11 folders. Hither's how to apply CustomFolder on Windows 11.
1. Get-go of all, open this link and download the CustomFolder awarding on your PC.
two. One time downloaded, extract the folder and install the program on your system.
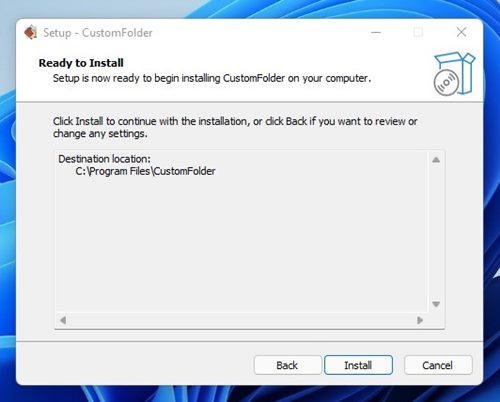
3. Now, launch the CustomFolder on your PC. Adjacent, drag and drop the folder onto the interface of CustomFolder.
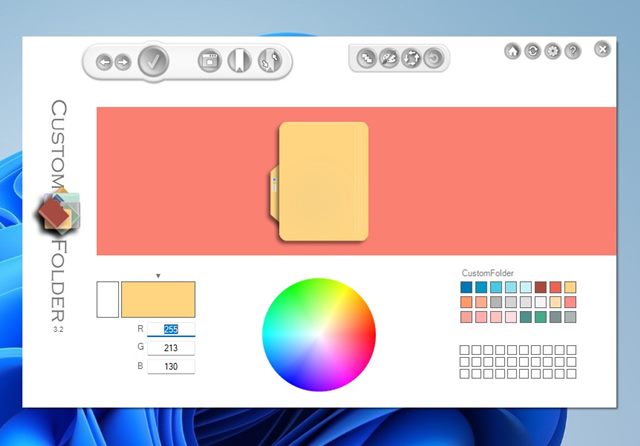
4. At present, you need to select the preferred color and click on the Utilize button.
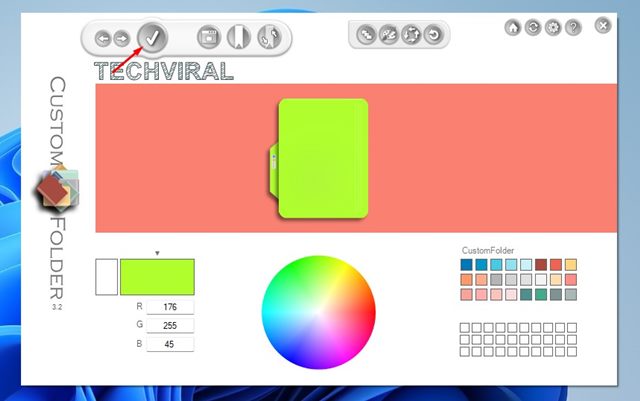
That's it! You are done. This will change the binder color.
three. Using Folder Colorizer
Folder Colorizer is another all-time Windows utility that can change the color of a folder in Windows 11. Here'due south how to use Folder Colorizer on Windows 11.
1. Showtime of all, visit this link and download Binder Colorizer on your PC.
two. Once downloaded, install Folder Colorizer on your PC.

3. Once installed, open file explorer and right-click on the folder you want to change color. Yous volition find a new option in the correct-click menu – Colorize!
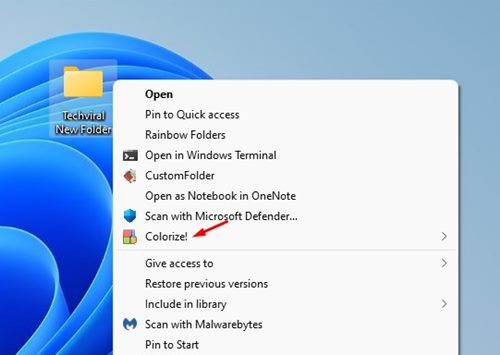
iv. Select the Colorize! Option on the context card and select the color of your selection.

5. If you want to restore the original color, right-click on the folder and select Colorize! > Restore original color.
That's it! You lot are washed. This is how you tin can change the folder'southward colour via Folder Colorizer on Windows 11.
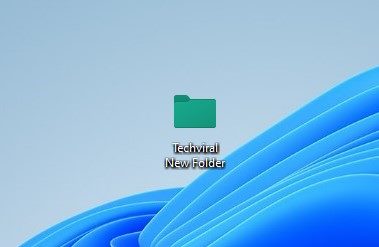
Changing the color of a folder is pretty easy on Windows 11. I promise this article helped you! Please share it with your friends also. If yous have any doubts related to this, allow us know in the annotate box beneath.
Source: https://techviral.net/change-folder-color-windows-11/
Posted by: herreramodyette60.blogspot.com

0 Response to "How To Change Windows Explorer Color"
Post a Comment