How To Install Homebrew Apps On 3ds Steelhax
JKSM is a 3DS homebrew application that can backup and restore save files for 3DS cartridges, and 3DS eShop titles (including GB and GBC virtual console). This tutorial will walk you through its installation and usage.
Prerequisites
In order to use JKSM, you will first need access to CFW or Homebrew. A comprehensive guide on how to set up CFW can be found here. If you do not have what you need, you can still use JKSM with homebrew access
Additionally, you will need to possess the patience and ability to read sentences.
Note: Options on screens may look different based on the version of JKSM you're using. I've tried to provide different screenshots, but if it's still slightly different, you're going to have to be flexible and adapt according and choose the most relevant option at that step.
Downloads
The latest version of JKSM can be downloaded from here.
Using CFW
CFW is the preferred way to use JKSM. Install the .cia using your favorite installer.
Then, launch the JKSM app.
Using Homebrew
- Download JKSM.zip, and create a 3ds folder to the root of your 3DS's SD Card (if the 3ds folder doesn't already exist).
- Paste the .3dsx file into the 3ds folder
- Open the homebrew menu using your favorite homebrew entrypoint.
The Steps
0. You only need to perform this step, if you are trying to dump the save of a newly installed game, or if you have never used JKSM before.
Open JKSM and Select Reload Titles / Refresh Games.
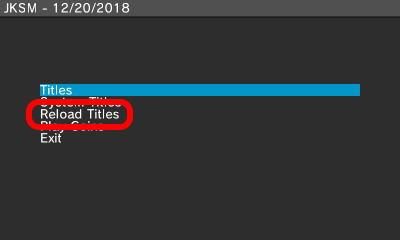
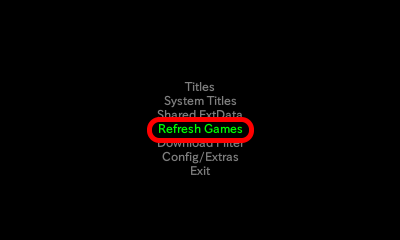
1. Open JKSM on your 3DS and click on Titles.
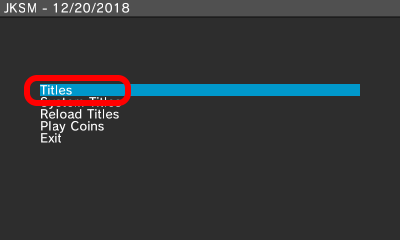
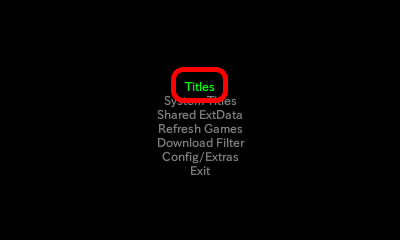
2. Scroll down to and click on your desired game.
Note: You may need to perform Step 0 if you don't see your desired title listed.
In this example, we'll be selecting Pokémon Sun
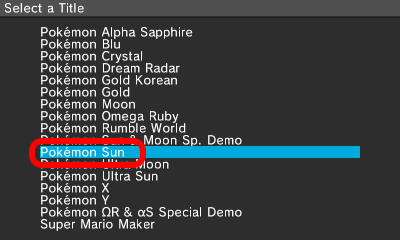
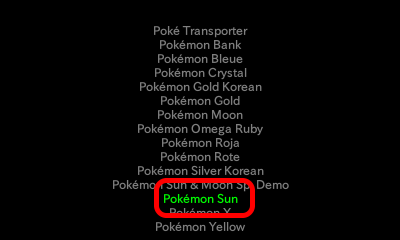
3. Importing/Exporting
FOR EXPORTS:
This step slightly differs depending on what JKSM version you're using.
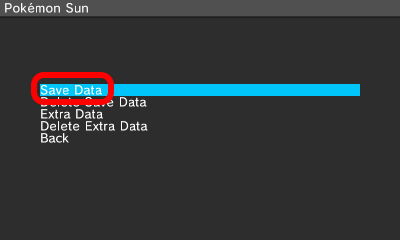 | 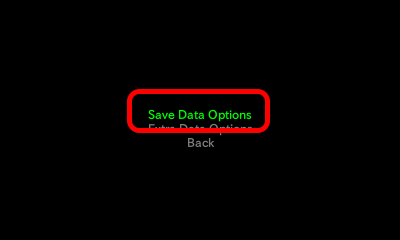 |
| Select Save Data. Then, hover over New and press the A button. | Select Save Data Options, Then select Export Save, |
FOR IMPORTS:
This step slightly differs depending on what JKSM version you're using.
Before we proceed, do remember:
1. Your file in the folder MUST be named main
2. There cannot be other files in the same folder you import from (such as main.bak)
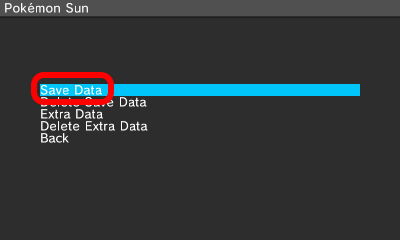 | 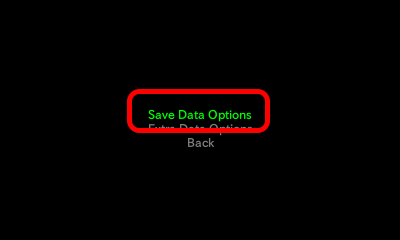 |
| Select Save Data. Then, hover over any of the named backups, | Select Save Data Options. Then, select import Save, |
4. Exit JKSM, Power off your 3DS and put your SD card from your 3DS into your computer (if you use an FTP client on 3DS you can alternatively launch it instead). Then navigate to (JKSV/Saves/"your desired game"/"your folder name") Inside should be your save file.
[example of the folder names seen in image below. Notice how the folder matches the name given above]
5. MAKE A BACKUP OF THIS FILE BEFORE USING OR EDITING IT WITH ANY SAVE EDITORS.
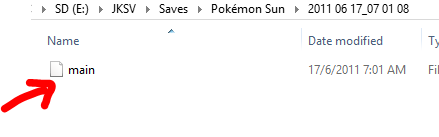
EXTRA. Things to take note:
1. Your file in the folder MUST be named main
2. There cannot be other files in the same folder you import from (such as main.bak)
3. If you don't see any titles/games, from the main menu of JKSM, select Refresh Titles/Refresh Games/Reload Titles (differs based on JKSM version, but same function)
Old version of JKSM CFW Guide below (ignore this, if you understand the content above)
1. After installing JKSM with your favorite CIA installer, open JKSM on your 3DS and click on "Titles".
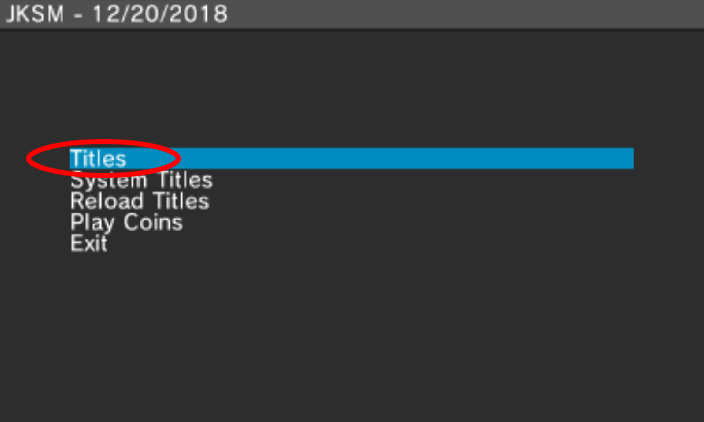
2. Scroll down to and click on your desired game. You may need to click "Reload Tiles" on the previous Screen if you don't see your desired title listed.
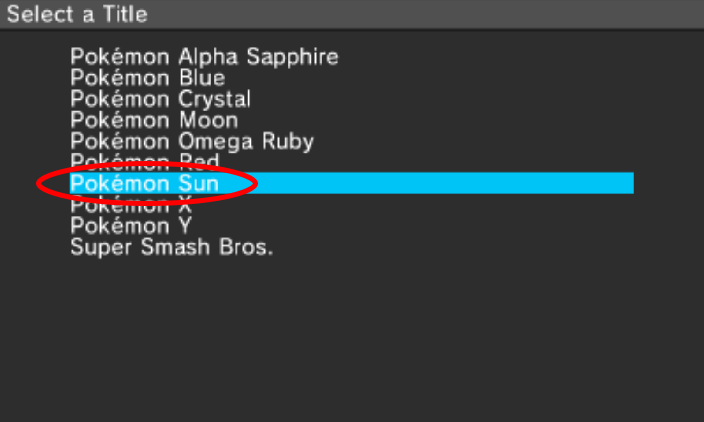
3. Click on "Save Data Options" then click on "Export Save". Click on "Import Save" instead if you are trying to restore your edited save file back to your VC Game.
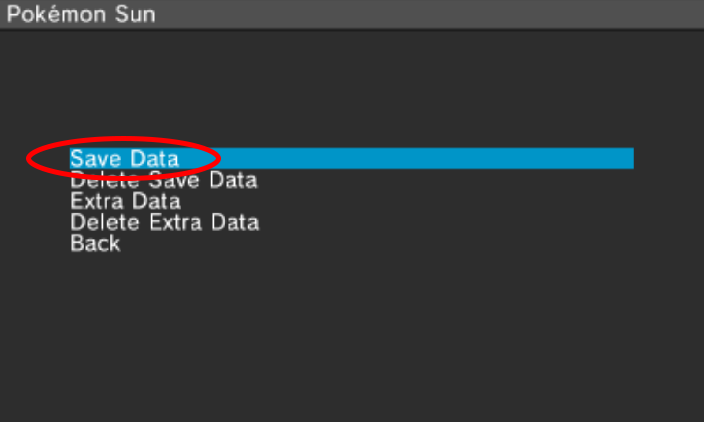
4. Click "New" and create a new folder to put your save file in.
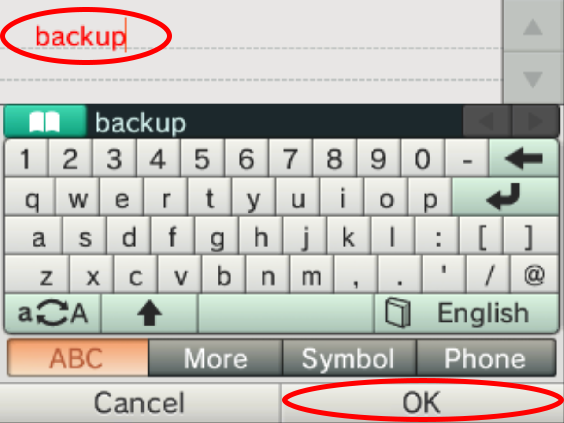
5. If the backup has completed you will see a new save with the name you chose under your desired game.
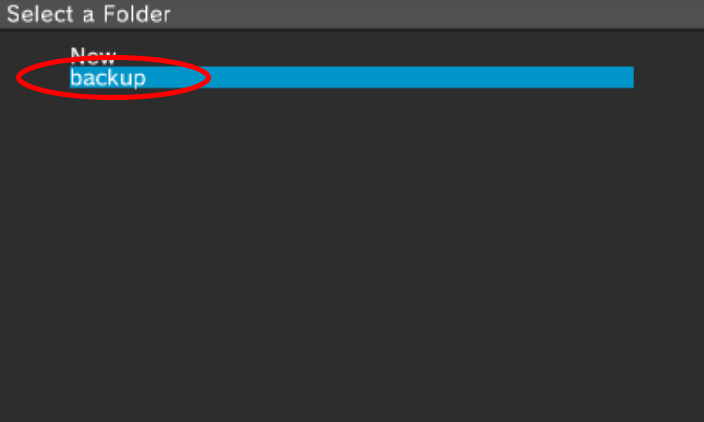
6. Exit JKSM, Power off your 3DS and put your SD card from your 3DS into your computer (if you use an FTP client on 3DS you can alternatively launch it instead). Then navigate to (JKSV/Saves/"your desired game"/"your folder name") Inside should be your save file.
7. MAKE A BACKUP OF THIS FILE BEFORE USING OR EDITING IT WITH ANY SAVE EDITORS.
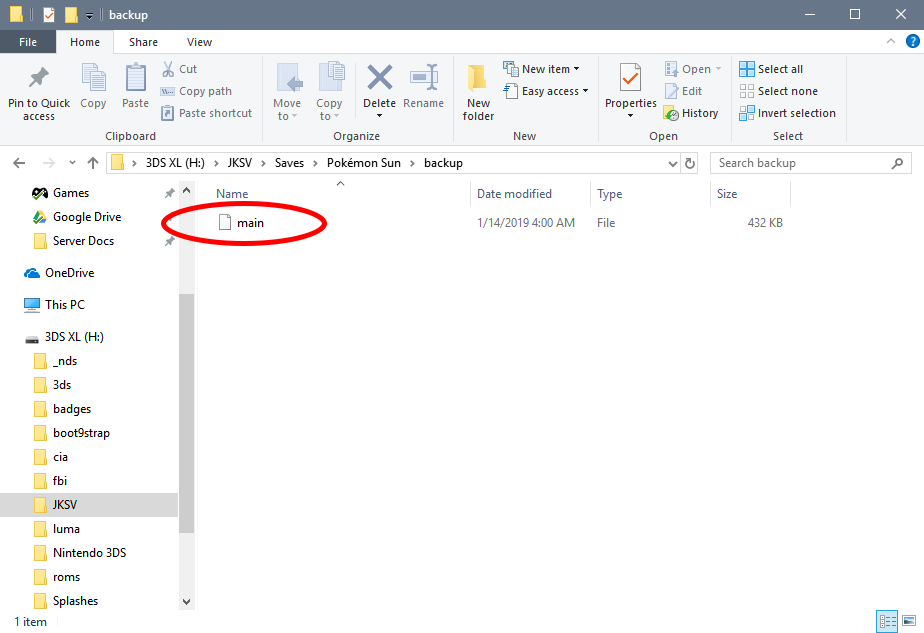
How To Install Homebrew Apps On 3ds Steelhax
Source: https://projectpokemon.org/home/tutorials/save-editing/managing-3ds-saves/using-jksm-r62/
Posted by: herreramodyette60.blogspot.com

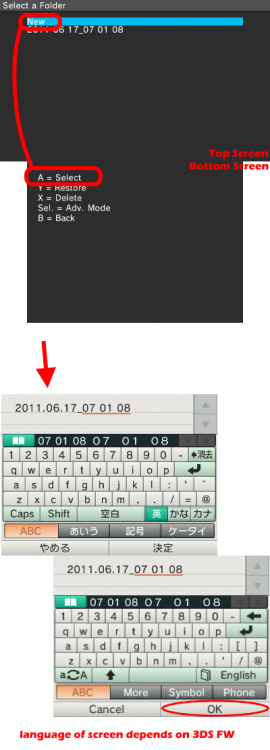
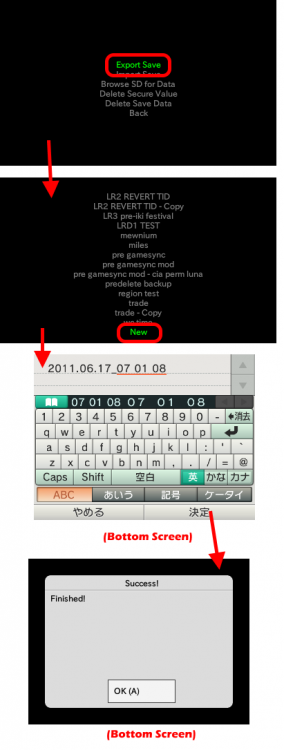
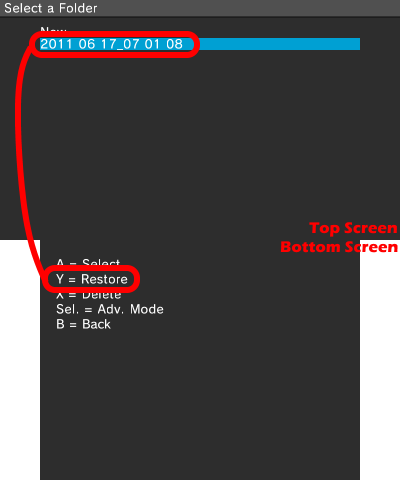
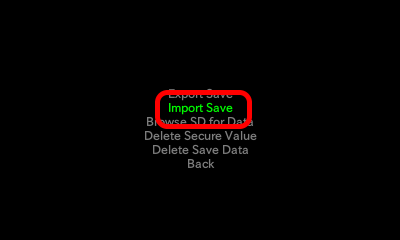
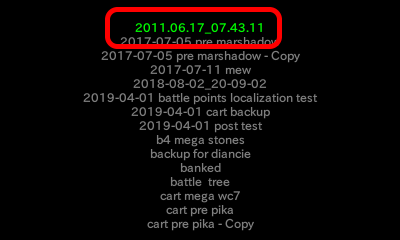
0 Response to "How To Install Homebrew Apps On 3ds Steelhax"
Post a Comment